ウェブサービスが充実してきた昨今では、多くのサービスで自身のアカウントをIDやパスワードを使って管理することが増えてきています。
覚えるIDやパスワードが多すぎて目当てのサイトやアプリでどんなIDを登録したのか覚えていない…なんてことはよくある話です。
U-NEXTでも、いざ動画を視聴しようと思ったらU-NEXTにログインできない。
「U-NEXTにログインしたいのにログインIDやパスワードを忘れてしまった!」
と、お悩みの方も多いでしょう。
この記事ではU-NEXTへのログイン方法やログインIDの設定方法。
IDやパスワードを忘れてしまったときの対処法などとにかくログインIDに関わる悩みを解決していきます。
ログインIDとは
ログインIDは初回登録時に入力した、アカウントの作成やそのアカウントにアクセスするために必要なものです。
とは言え、初回登録のときにメールアドレスやパスワードなんかは入力したような気がするけど
……。
「ログインIDを入力した覚えなんてないぞ?」
という方もいると思います。
それもそのはず、初期設定ではU-NEXTに登録する際の情報入力フォームでメールアドレスを入力する欄の下に
「メールアドレスをログインIDにする」という部分に自動でチェックが入っているので、そのままだとログインID=メールアドレスになっています。
ログインID設定をした覚えがない方はメールアドレスを試してみてください。
それでもログインできない方は登録に利用したメールアドレスと違うものを入力したか、ログインIDを変更した可能性が高いです。
しかし、ご安心を。
ログインIDやパスワードを忘れても確認や変更する方法はあります。
ログインIDに使用できる文字は?
U-NEXTのログインIDは6~50文字までの半角英数字と半角記号で設定します。
「111111」とか「abcdef」などの単調過ぎるIDはさすがにセキュリティが低いので避けた方が良いでしょう。
数字や英字、記号をランダムに組み合わせて、さらにより長いIDを設定すれば安全度は上がりますが
あまりに長いと今度はそのIDを覚えていられないなんて本末転倒なことがあるかもしれません(笑)
しかし、パスワード管理アプリなどを利用すればサイトやアプリごとにIDやパスワードを自動で管理してくれるので、自分で覚えておく必要がないので便利です。
例えばGoogle Chromeはパスワードの保存機能が初期設定でついているので、常時利用のブラウザに設定しておくと管理がラクです。
ログインIDに使えない文字は?
・全角英数字と全角記号
・ひらがな、カタカナ、漢字
・スペース「 」
上記の文字はU-NEXTのログインIDには使用できません
ログインIDは合っているのにログインできない?というときは、どこかの文字が大文字になっている可能性があるので気をつけましょう。
U-NEXTのログインIDを作成する
U-NEXTのログインIDを作成するためには、U-NEXTのアカウントを作成してU-NEXTに登録するということと同義なので
まずはU-NEXTに登録する必要があります。
しかしU-NEXTは有料の動画配信サービスなので登録すると月額料金が発生します。
けれど使用感のわからないサービスにいきなりお金を払うのは抵抗がある…という方もいると思います。
U-NEXTは初回登録に限り31日間月額料金が無料になる無料トライアル期間があるので、どうしようか迷っている方は無料トライアルに登録してみて続けるかどうか判断するのもいいでしょう。
無料トライアルに登録すると初回特典で600円分のポイントが付与されるので何本かの有料作品も実質無料でお試しできます。
無料トライアル(U-NEXT)の登録方法
無料トライアル(U-NEXT)に登録をするために、まずはU-NEXTのwebサイトにアクセスしましょう。(上記のリンクからもアクセスできます)
・赤枠に囲まれている「まずは31日間 無料トライアル」をタップします。
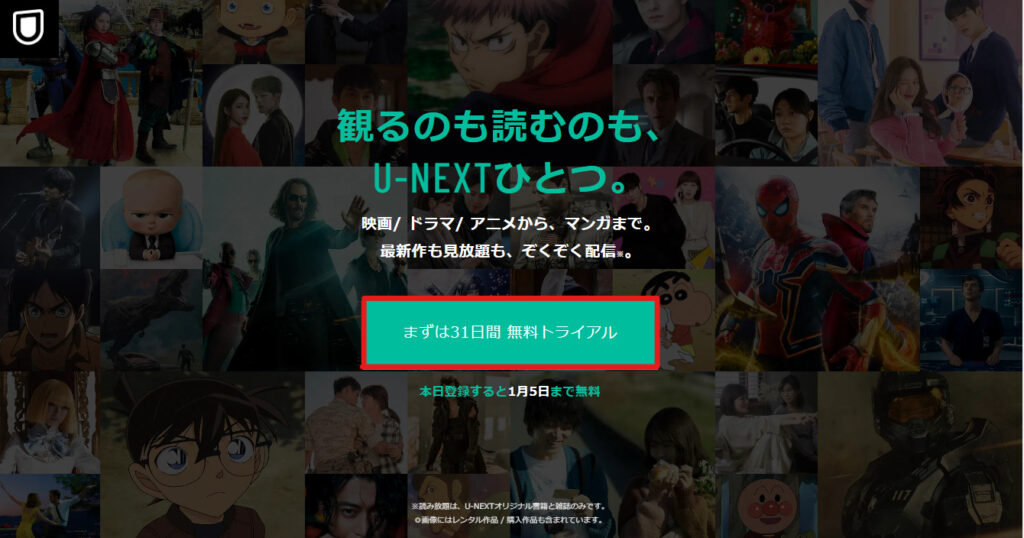
・個人情報の登録画面に切り替わるので、赤線の引いてある部分の情報を入力しましょう。
その際メールアドレスには半角英数字と半角記号。パスワードは半角英数字しか入力できないので文字のサイズには気をつけましょう。
・入力の際に「メールアドレスをログインIDにする」にチェックを入れていると自動的にメールアドレスがログインIDに設定されるので不都合のある方は事前にチェックを外しておいてください。
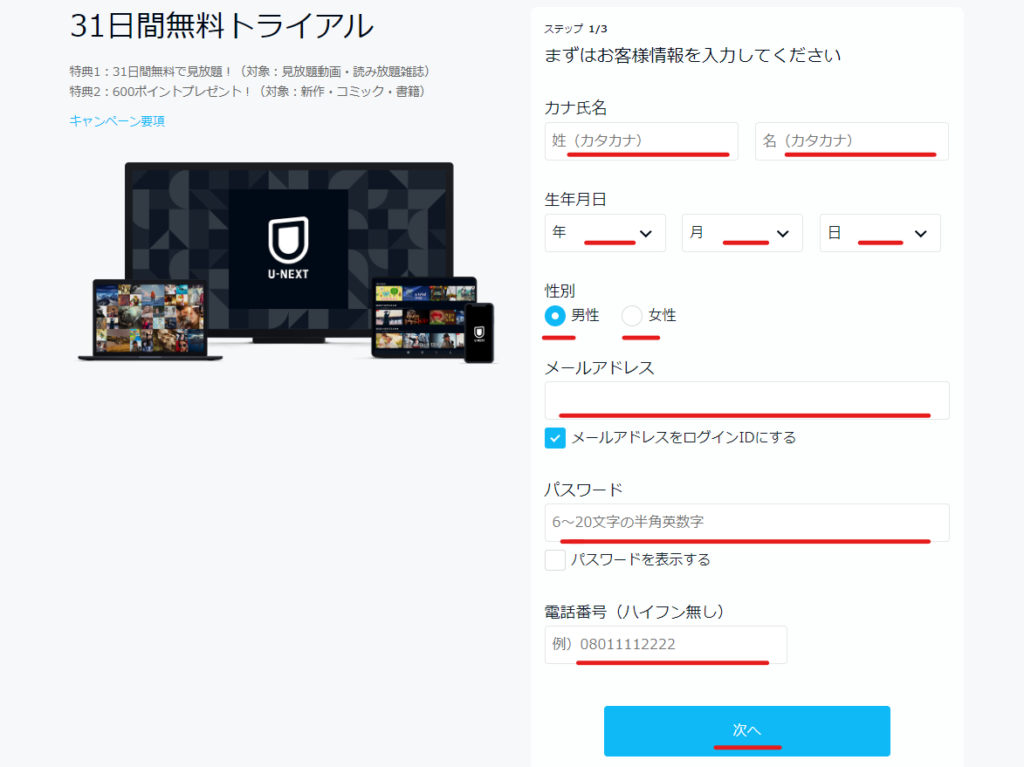
・個人情報の入力が終わったら、携帯電話の番号を入力して「コードを送信」をタップしてください。
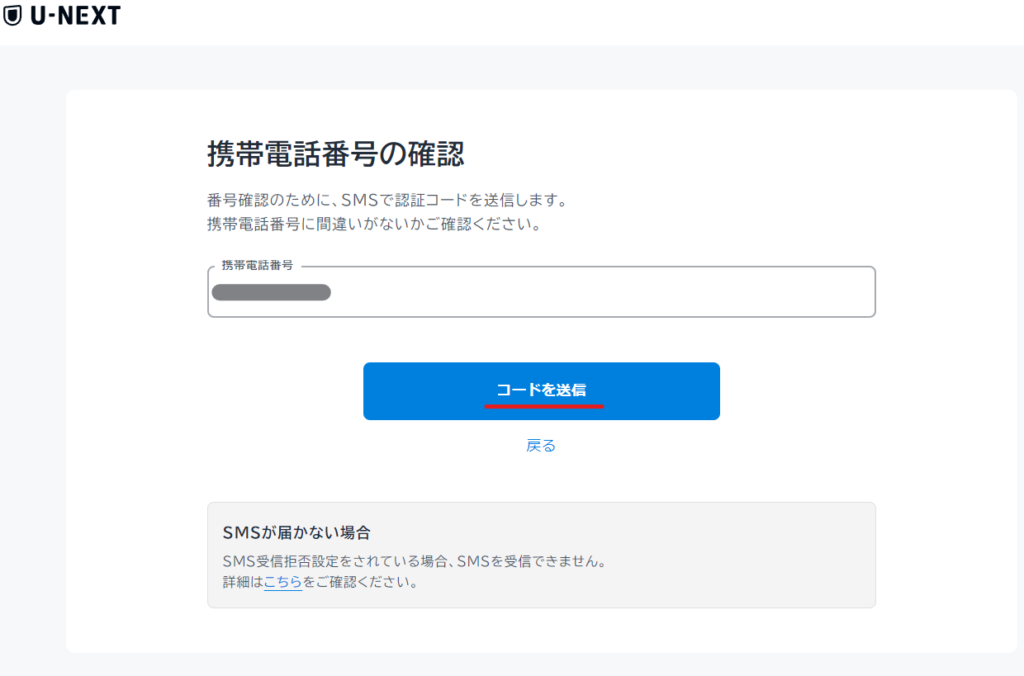
・入力した携帯電話番号宛てにショートメッセージで認証コードが届くので確認してください。
・以下の画面で確認した認証コードを入力して「認証」をタップしてください。
※認証コードには有効期限があるので時間がかかってしまった場合は「再送信」をタップして、もう一度認証コードを受け取りましょう
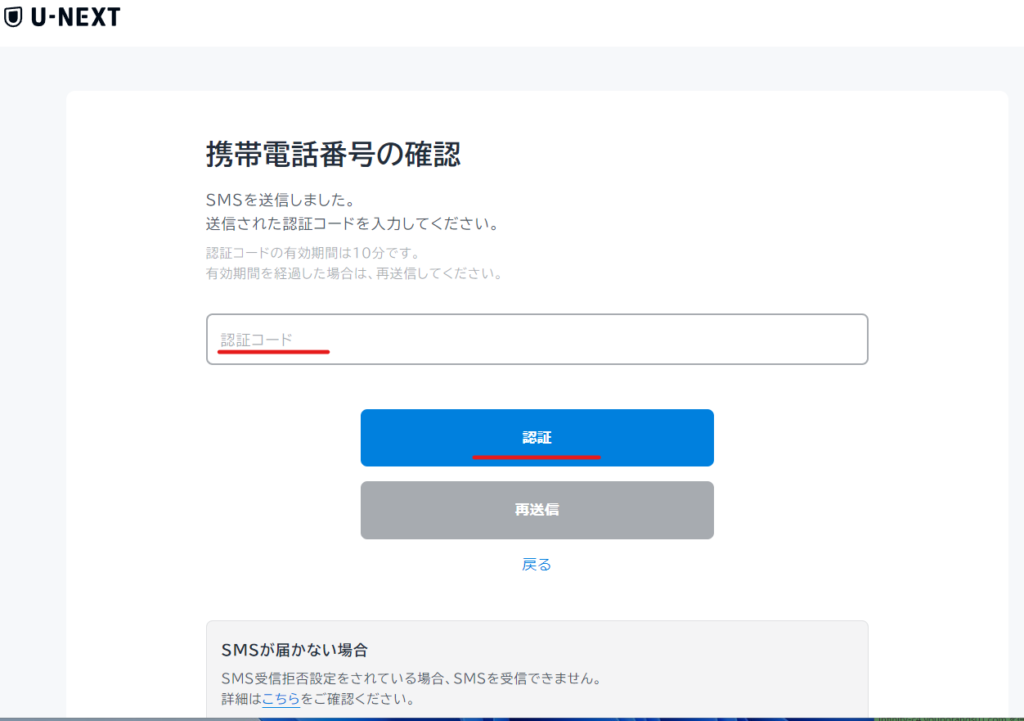
・認証が完了したらクレジットカード情報の入力です。無料トライアルのみの利用であっても入力する必要があるのでサクッと入力してしまいましょう。
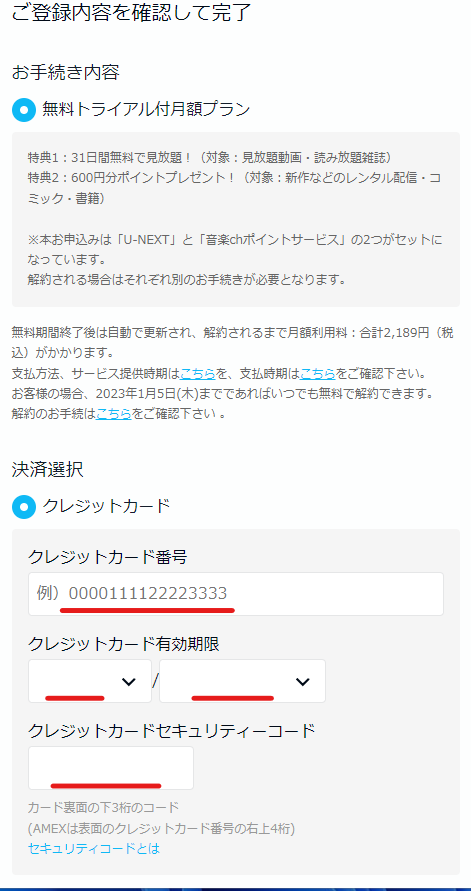
・最後に入力した情報に間違いがないかどうか確認して間違いがないようなら「利用開始」をタップすればU-NEXTへの登録は完了です。
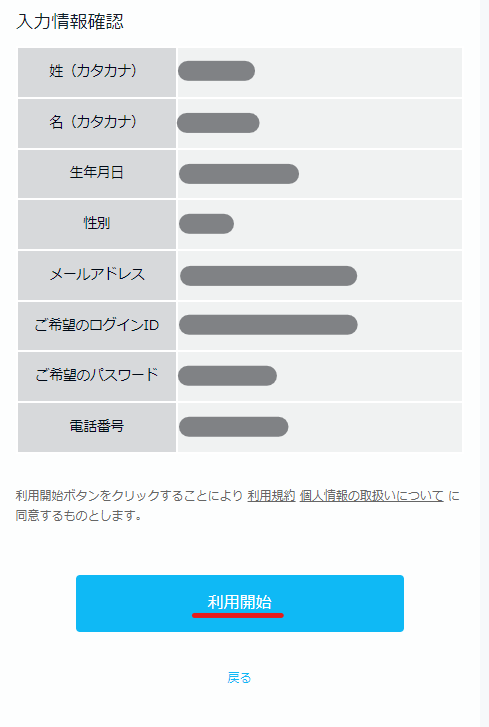
無料トライアルを利用してみて、もしU-NEXTが気に入らなかった場合は無料期間内に解約すれば月額料金は発生しないので
まずは気軽に登録して試してみましょう。
ファミリーアカウントの追加方法
U-NEXTにはファミリーアカウント機能があり、本契約をした親アカウントのほかに子アカウントを最大3つまで作成することができます。
ファミリーアカウントを使って家族が別々のアカウントを利用すれば動画の視聴履歴などの個人情報が漏れないのでプライバシー面でも安心です。
さて、ファミリーアカウントの追加方法ですが2つの方法があります。
1つ目の方法は初期設定時に登録することです。
先ほどU-NEXTのアカウント登録方法を解説しましたが、アカウント登録に必要な情報を入力して送信すると
下図のように自動でファミリーアカウントの追加作成案内画面が表示されるので、案内に従って操作すれば追加できます。
しかし、とりあえずファミリーアカウントは必要ないかな?という方は「追加しない」を選択して作業をスキップしてください。
大丈夫。あとからでもファミリーアカウントは追加できます。
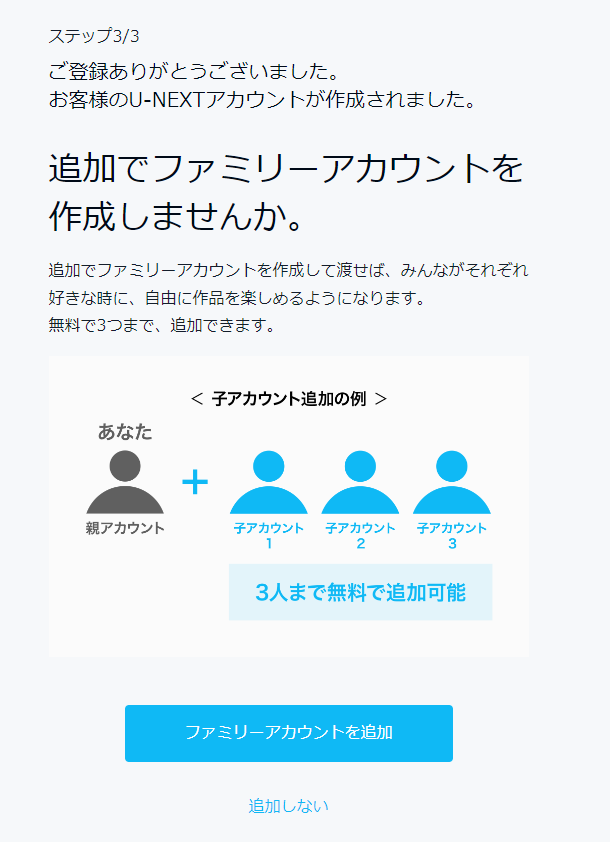
初回登録時にファミリーアカウントを設定していなかった方はこちらをご覧ください。
最初にU-NEXTのホーム画面から左上にある「アカウント・契約」の項目をタップしてください。

今回は子アカウントの作成なので「ファミリーアカウント編集」をタップ。

子アカウントが最大3つまで作成できるので、ファミリーアカウント一覧から作成したい場所の「作成」ボタンをタップしましょう。

こちらの画面に切り替わったら、必要情報を入力して下の方にある「作成」ボタンをタップすれば子アカウントが追加できます。
ちなみに有料作品の購入やレンタルの請求は親アカウントに行くので、勝手に支払いをされたくない場合はここで制限をかけておくと安心です。

ログインIDの確認・変更方法
今のログインIDなんだっけな?という方や、初回登録時にIDをメールアドレスにしていたけどやっぱり変更したいな…という方はこちらから簡単に確認や変更ができます。
まずはホーム画面左上の「アカウント・契約」をタップ。
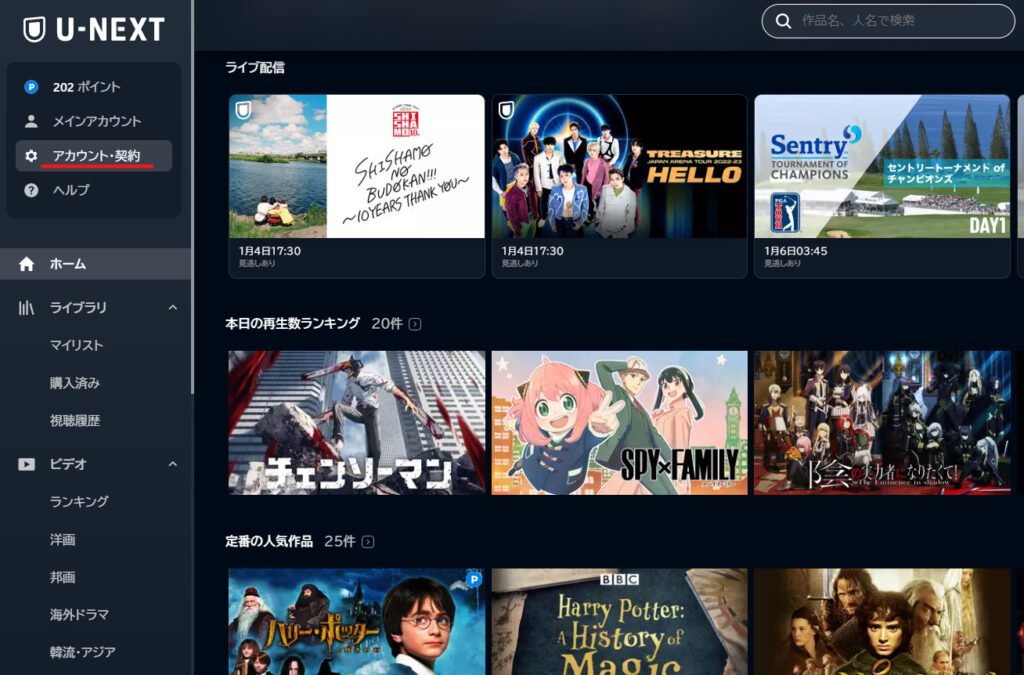
個人情報の項目のなかにある、「ログインID/パスワード確認・変更」をタップ。

登録してあるメールアドレスに本人確認メールを送信します。
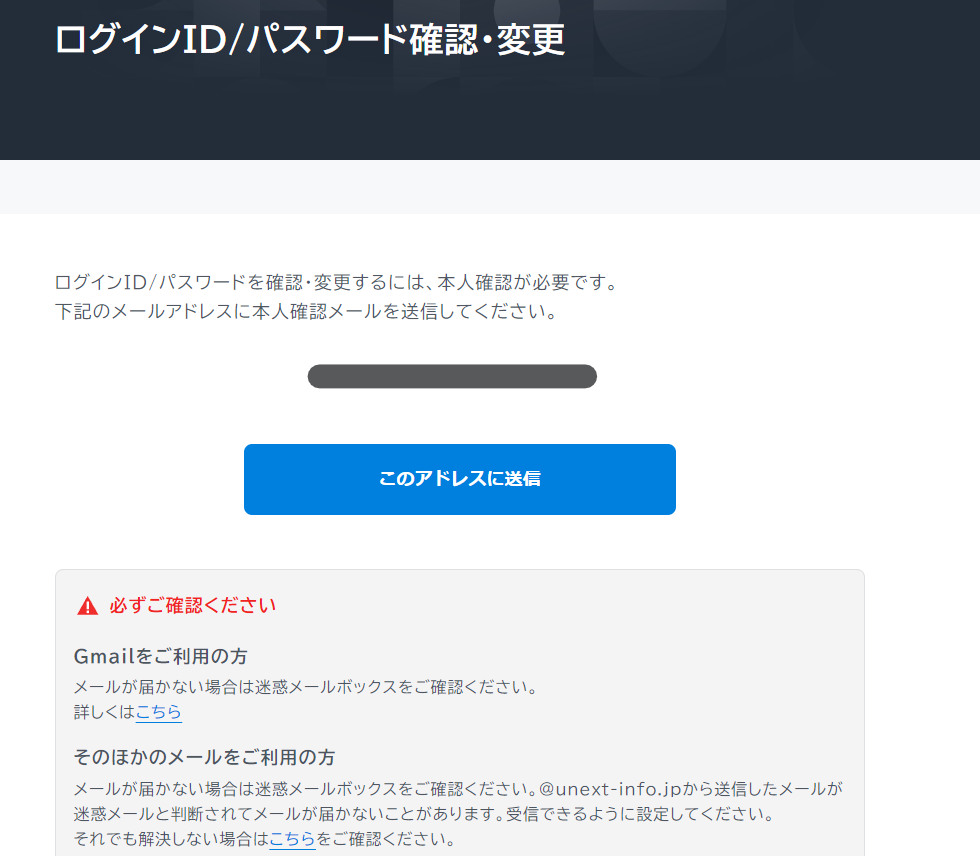
するとU-NEXTから「U-NEXTサポートからのログインID/パスワード設定・確認用URLのお知らせ」というメールが届きます。
記載されているURLにアクセスすると認証コードが表示されます。
この認証コードを入力して次の画面に進むと、ログインIDとパスワードの確認・変更画面になるので、そちらで作業をしてください。
ログインIDを忘れた場合の対処方法
ログイン画面でログインIDを忘れても確認する方法はちゃんとあるので安心してください。
ログイン画面で「ログインID/パスワードを忘れた方」をタップ。
すると上記にもあった確認フォームに飛びます。
U-NEXTに登録してあるメールアドレスを入力して送信すると、そのアドレス宛にU-NEXTからメールが届きます。
メールに記載してあるURLから認証コードを確認して入力して次のページに進むと登録してあるログインIDを確認できます。
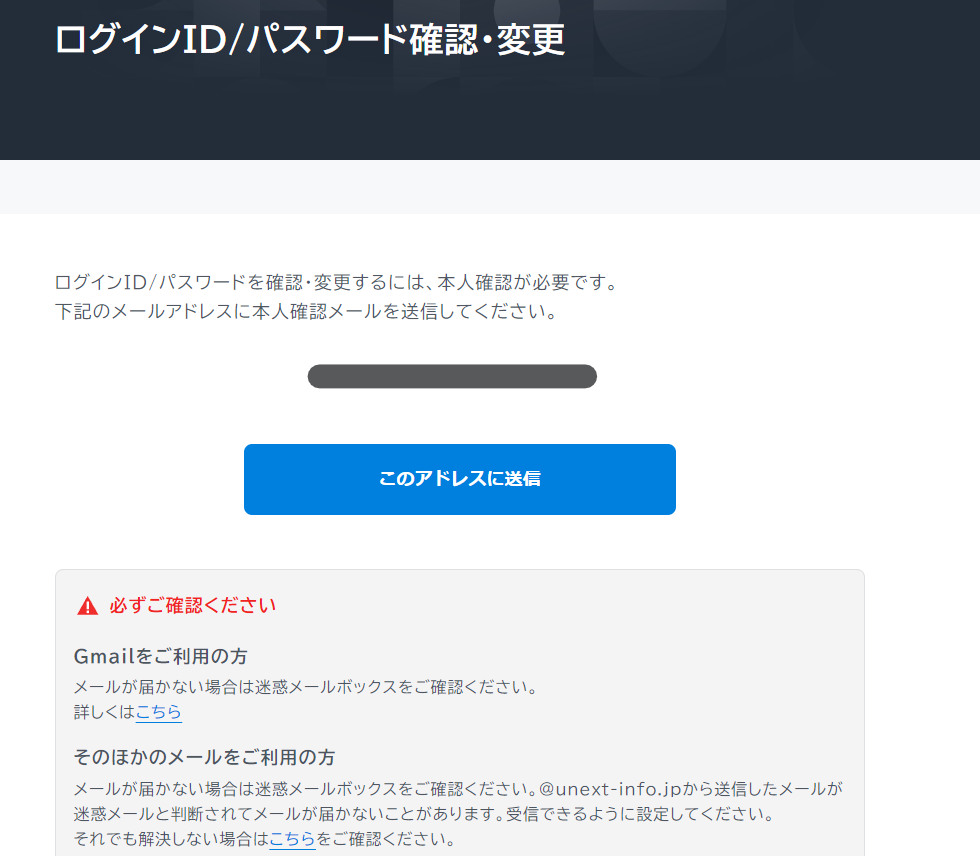
メールアドレスも忘れてしまった場合の対処方法
上記の方法を試したいけど登録したメールアドレスも忘れてしまったという方や、何らかの事情で登録していたアドレスが利用できなくなった方は
U-NEXTのお問い合わせフォームから登録したメールアドレスの確認や変更をすることができます。
最初にU-NEXTの公式サイトにアクセスしてメニューのなかから「ヘルプ」をタップ。
次の画面で「お問い合わせ」をタップしましょう。
するとお問い合わせ内容の選択画面が表示されるので、「ログインID、パスワード、メールアドレス」を選択。

今回はメールアドレスがわからないので「メールアドレスについて」を選択。

一番上の「メールアドレスを忘れた」を選択してください。

現在利用できるメールアドレスと、U-NEXTに登録してある氏名と携帯電話番号などを入力して送信すれば
U-NEXTから登録してあるメールアドレスが記載されたメールが送られてきます。
ログインIDの削除(退会)方法
U-NEXTのログインIDを削除するとアカウントにアクセスできなくなるので慎重にしましょう。
ログインIDの削除=アカウントの削除(退会)です。
U-NEXTのログインIDを削除すると
・U-NEXTにログインできない
・所持していたポイントやコインの消失
・まだ視聴期間内だったレンタル作品が即時視聴不可になる
・購入した書籍や作品の権利を失い閲覧ができなくなる
といった、なかなか重いデメリットが発生するのでおすすめしません。
月額料金をこれ以上払いたくないという理由であれば、わざわざアカウントを削除(退会)せずともU-NEXTを解約すればいいだけなので
アカウント削除(退会)は最終手段にとっておきましょう。
アカウント削除(退会)と解約の違いについては、別の記事で詳しく解説したいと思います。
アカウントの削除(退会)手順
U-NEXTのホーム画面左上の「アカウント・契約」をタップ。
契約・決済情報の項目から「契約内容の確認・解除」を選択して、現在契約しているサービスが何もなければ一番下にアカウント削除に関する案内があるのでタップ。
アカウント削除に関する注意点などが表示されるので問題がなければアカウントを削除してください。
子アカウントだけ削除する方法
子アカウントの削除は追加方法と同様に「アカウント・契約」をタップし、ファミリーアカウントの項目から「ファミリーアカウント編集」を選択。
削除したい子アカウントの右側にある「変更」ボタンをタップすると編集画面が表示されるので、そこで「子アカウントの削除」をタップし、さらにファミリーアカウント削除画面で「削除」ボタンをタップすれば削除完了です。
ログイン時の注意点
当たり前と言えば当たり前の話なのですが、ログインIDやパスワードが間違っているとログインできません。
間違ったIDやパスワードを入力し続けてログイン失敗が一定回数を超えるとロックがかかり、ログインができなくなってしまいます。
しかし、このロック状態は24時間で解除されるので、解除されたら再度ログインを試しましょう。
ログインできない主な原因のひとつに単純に登録してあるログインIDやパスワードを忘れたというものがありますが
そういう方はログインIDを忘れた場合の対処方法を参照して正しいIDやパスワードを入力すればログインできるはずです。
正しいIDを入力しているのに、それでもログインできない…なぜ?
という方は文字サイズを確認してみてください。
ログインIDもパスワードも小文字以外は使えないので、気がつかないうちに大文字になっていた…なんてこともあります。
まとめ
・ログインIDはアカウントの作成やログインのために必要なもの
・ログインIDはあとで変更もできる
・ログインIDやパスワードは忘れても確認する方法がある
・ログインIDを削除するとU-NEXTのすべての機能が使えなくなる
いかがでしたか?
ログインIDがわからなくても対処方法はちゃんと用意してあるので慌てなくても大丈夫です。
むしろ焦ってアカウント削除!とかやっちゃう方が後々面倒くさいので(笑)
つまづいたら落ち着いて、U-NEXTの公式サイトにヘルプがあるので確認や問い合わせをすれば確実に解決します。
それでは良い動画ライフを。
※この記事の情報は公開・修正時点のものであり、最新のものとは異なる場合がございます。最新の情報は公式サイト様よりご確認ください。

